| Topic Previewer Window |
When editing a conceptual content MAML topic, the help file builder allows you to quickly see how your edits will look in the help file by previewing the topic in a separate window. To do so in the standalone GUI, select the Topic Previewer Window option on the Window menu, click the related main toolbar button, or hit F5. In Visual Studio, select the Topic Previewer Window option from the View | Other Windows menu or the Other Windows toolbar button dropdown.
The topic previewer window consists of a toolbar at the top, a table of contents tree view on the left, and the rendered content for the selected topic on the right with the topic title above it. The toolbar contains options that let you navigate backwards and forwards through topics that you have viewed, refresh the content so that it reflects any recent changes to the related token, content layout, and topic files, open the selected topic in a file editor, expand or collapse the topics in the table of contents tree view, and open this help topic. The currently selected project filename is displayed to the right of the buttons.
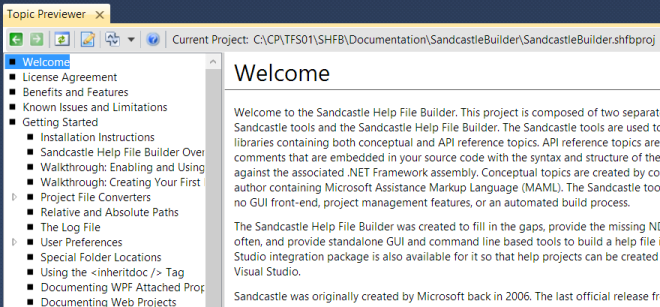
The tool window tracks the active project and will refresh the contents automatically if it detects a change in the selected project (i.e. moving from one project to another in the Solution Explorer). It will also automatically refresh the content and display the active topic if you invoke the command to display the previewer window while editing a topic. In the event that current content is not displayed, click the Refresh button to force a reload of the current content. The tool window takes into account all open and unsaved token files, content layout files, and MAML topic files so there is no need to save anything before opening the topic previewer.
Use the tree view on the left to navigate through the topics. If the current topic contains links to other MAML topics, you can click on them to immediately navigate to that topic. Using the Browse Back (Alt+Left) and Browse Forward (Alt+Right) options, you can navigate backwards and forwards through the previously viewed topics. Links to external content such as files and website URLs will be opened using the default viewer for the given content (i.e. Internet Explorer for website URLs).
The topic previewer does not perform a build on the project. Instead, it renders the topics into a flow document that resembles the built topic as closely as possible. This process is extremely fast and lets you make changes on the fly without having to save files or wait for a full or partial build of the project. Since it does not perform a build, you will notice some differences between the previewed topics and the built topics as summarized below:
The topics are rendered in a style similar to the latest Visual Studio related presentation style. However, except for the topic title, all other page header and footer elements will not appear nor will additional elements such as logo images added to the topic using build components.
The spacing and font size on certain elements is slightly different but the overall appearance should be close enough for you to to get a good idea of how the topic will look in the resulting help file with the presentation style applied.
Section headers are present but are not collapsible.
Flow documents do not size table columns the same way that HTML does. By default, space is distributed evenly across all columns rather than allotting more space to columns containing wider content. To remedy this, the parser uses a simple algorithm to adjust the column widths based on the maximum width of the content in each table cell across all rows. While it does not result in an exact match to the table column widths seen in the built topics, it is fairly close and should be fine for almost all cases. You will see that it wraps the text in shorter columns more often than the HTML layout but the column width differences are usually minor.
Code entity reference links will appear as bold text in the rendered topic rather than links to the referenced API member topic.
Code blocks will have leading whitespace and tab character spacing normalized and will be colorized. Line numbering is supported but collapsible sections are not.
If a code block imports code from an external file, the matching code will be imported if possible. However, you may notice differences in the spacing due to the way the previewer treats whitespace ahead of the code element.
Token replacement is supported. However, if the token contains help file builder replacement tags, they will be passed through to the topic as-is rather than being replaced with their project property value.
Elements that require specialized formatting handled by build components will be ignored. Default handling is supplied for certain elements such as codeReference that display the attribute values or the content of the element. All others are treated like unrecognized elements as described below.
Unrecognized custom elements with inner text will be ignored but the inner text will be rendered in the topic as normal text. If an unrecognized inline element contains no inner text or child content, the element name will be displayed within the content in bold text. The parser will take a best guess as to whether it is block or inline content based on the current context.
Any content in markup elements is passed through in its literal form. Inline markup element content is rendered inline where it appears with a colored background so that it is apparent that it is not standard inline content. The content of block level markup elements are rendered in a style similar to a code block.
Sandcastle itself is quite forgiving when it comes to ill-formed topic content such as invalid element placement and inline elements appearing where they should not. The parser used by the previewer is not as kind and will point out mistakes related to ill-formed documents with an error message appearing at the top of the document in a red border. If the error is caused by invalid XML such as a missing, misspelled, or misplaced end element, the error message will point out the line and column where the error occurred. For other errors such as ill-formed content, the error will most likely refer to a missing or unexpected parent element for a block or inline element. The content that could be parsed will appear below the error to help you locate the point at which the problem occurred. Using Visual Studio with the MAML schemas installed will help identify problems as the IntelliSense will point out invalid markup and help you correct it via the information in the error tool tip.